Audio/video speelt niet
Chrome/Chromium
Vanaf versie 66 van Chrome en Chromium wordt audio en video met geluid niet meer automatisch afgespeeld. Hier is hoe je dit oplost.
Als je zelf Chrome of Chromium start
Als je op je eigen manier Chrome of Chromium start, maak automatisch afspelen dan mogelijk op de volgende manier:
- Open de betreffende Chrome of Chromium versie handmatig en type
chrome://settings/content/soundin de adresbalk. - In de sectie Toestaan klik op Toevoegen.
- Vul in
[*.]bizen klik op Toevoegen.
Als je zelf Chrome of Chromium met een commando op de commmand line start, dan moet je Chrome eenmaal handmatig starten en bovenstaande stappen uitvoeren.
ChromeOS
ChromeOS apparaten met een "remote management" licentie zullen "out of the box" werken. Mocht je ChromeOS nog op een oude manier draaien, volg dan deze stappen:
- Start het apparaat opnieuw op met een toetsenbord en muis eraan
- Het witte opstartscherm zal Druk op Ctrl + Alt + S om kiosk modus te verlaten tonen. Doe dit door tegelijkertijd op de toetsen Ctrl + Alt + S te drukken. Nu zie je het normale aanmeldscherm.
- Log in op het apparaat.
- Open Google Chrome en type
chrome://settings/content/soundin de adresbalk. - In de sectie Toestaan klik op Toevoegen.
- Vul in
[*.]bizen klik op Toevoegen. - Herstart het apparaat.
Windows, Linux, MacOS via Playr startup script
- Download en installeer de laatste versie van ons startup script, zoals beschreven voor jouw platform.
Microsoft Edge
Vanaf version 79 van Edge loopt de browser onder de motorkap op Chromium. Je kunt het automatisch afspelen van audio en video dan ook op een soortgelijke manier mogelijk maken als in Chromium:
- Open de betreffende Edge browser handmatig en type
edge://settings/content/mediaAutoplayin de adresbalk. - In de sectie Toestaan klik op Toevoegen.
- Vul in
[*.]bizen klik op Toevoegen.
Apple Safari
Volg deze stappen:
- Open Safari met de kanaal-URL of http://play.playr.biz
- In het menu bovenaan het scherm klik op Safari dan Preferences
- Klik bovenaan het venster op de Websites tab
- In de linker kolom klik op Auto-Play
- In de lijst aan de rechterkant (Momenteel Geopende Websites) zoek playr.biz en selecteer Allow All Auto-Play
In Firefox
Versies 66-68
- op jouw speler start Firefox
- klik op de menu knop

- kies Instellingen
- kies de Privacy & veiligheid tab
- scroll naar beneden naar de Toestemmingen sectie
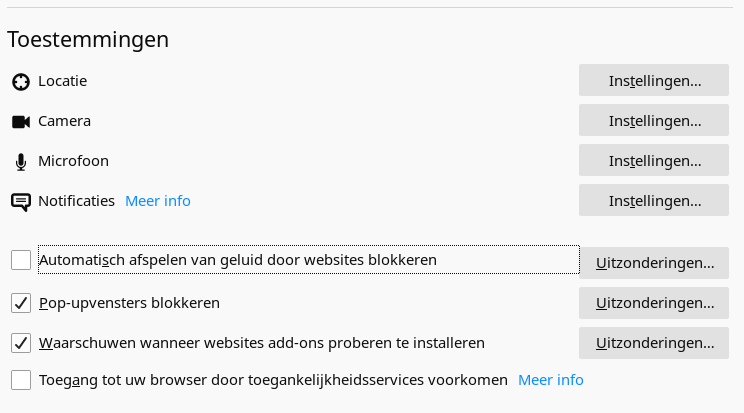
- haal het vinkje weg bij Automatisch afspelen van geluid door websites blokkeren
Dit betekend dat alle websites media met geluid automatisch kunnen afspelen. Als je de speler alleen voor Playr gebruikt is dit de beste optie.
Als je het automatisch afspelen wilt beperken tot alleen Playr inhoud dan kun je het Automatisch afspelen van geluid door websites blokkeren vinkje laten staan en op de Uitzonderingen knop klikken.
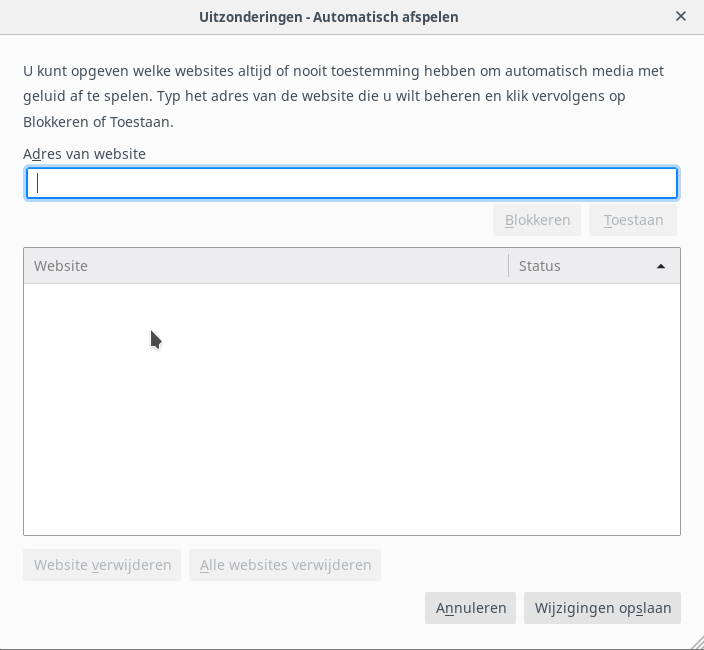 Vul in het bovenste veld
Vul in het bovenste veld playr.biz in en klik op de Toestaan knop. Herhaal dit voor youtube.com en vimeo.com en klik vervolgens op de Wijzigingen opslaan knop.
Versie 69 en later
- op jouw speler start Firefox
- klik op de menu knop

- kies Instellingen
- kies de Privacy & veiligheid tab
- scroll naar beneden naar de Toestemmingen sectie
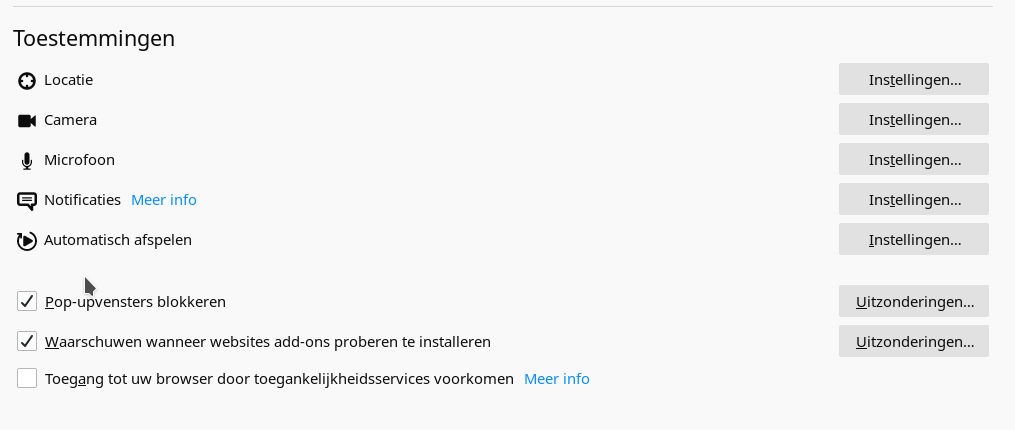
- klik op de Instellingen links van Automatisch afspelen
- kies Audio en video toestaan in de Standaard voor alle websites selectie en klik Wijzigingen opslaan
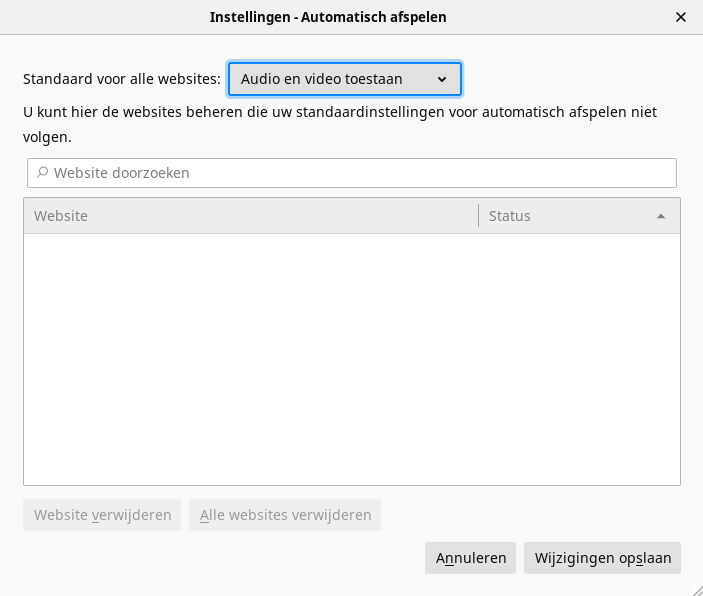
Meer informatie over automatisch afspelen in Firefox
Je kunt meer lezen over de opties om automatisch afspelen van media met en zonder geluid in te stellen in Firefox op deze pagina