Kanalen
Playr kanalen hebben veel gelijkenis met gewone tv-zenders. Je kan "erop afstemmen" en vervolgens de "programma's" bekijken die er zijn. Die programma's zijn de afspeellijsten die je aan jouw kanaal hebt toegevoegd of hebt ingepland. Je kunt zo veel eigen kanalen maken en verwijderen als je wil: hier zit geen beperking op.
Afhankelijk van jouw abonnement, heb je de mogelijkheid om meerdere afspeellijsten in een kanaal te plannen. Als je dat niet hebt, speelt het kanaal alleen de ene afspeellijst die je erin gesleept hebt.
Lees meer over het plannen van afspeellijsten in een kanaal in het gedeelte "Planning".
Standaard Weergave
Kanalen worden weergegeven met een activiteitsindicator aan de linkerkant: als deze groen is, betekent dit dat het kanaal op dat moment wordt afgespeeld. Als er afspeelapparaten zijn die het kanaal spelen, wordt het aantal apparaten onder de indicator vermeld. Je kunt met de muis over dat nummer gaan om meer details te zien.
Aan de rechterkant zie je de eerste afspeellijst die zal worden afgespeeld als je het kanaal nu zou gaan afspelen.
Daaronder kun je op het oog-icoontje klikken om de preview van het kanaal te starten. Daarnaast staat het afspeelicoontje. Klik daarop om de verschillende afspeelopties voor dit kanaal te zien.
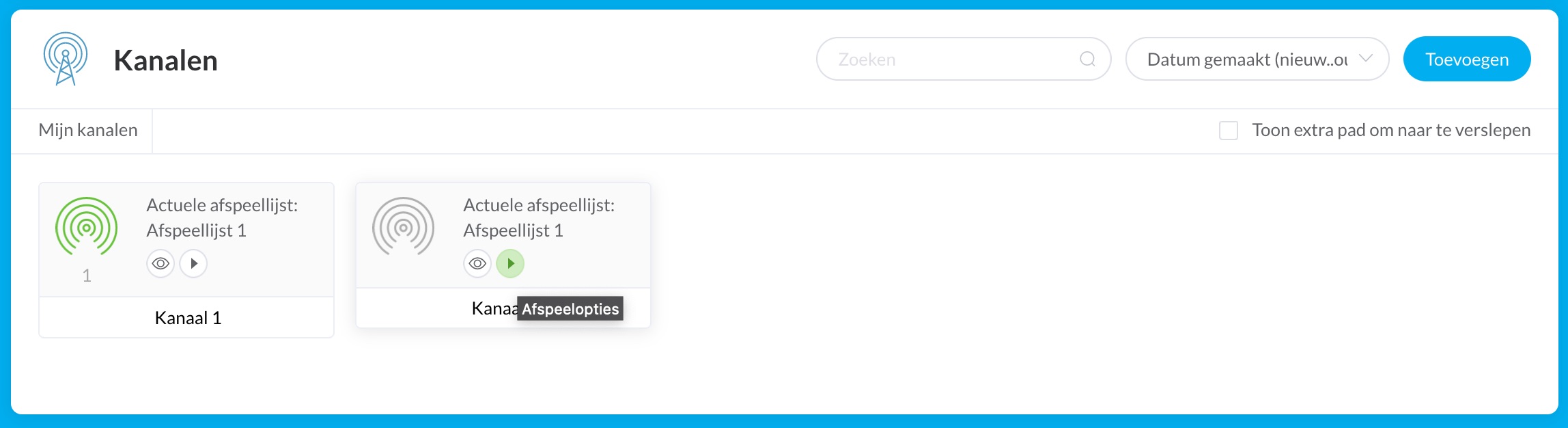
Herstarten
Je hebt de mogelijkheid om het afspelen van het kanaal op alle afspeelapparaten opnieuw te starten. Dit kan door op het kanaal te klikken en Herstarten te selecteren in het popup-menu. Alle afspeelapparaten die op dat kanaal zijn afgestemd, zullen herstarten binnen een minuut of twee.
In sommige gevallen heb je ook de optie Schoon herstarten, waardoor eerst de hele lokale videocache wordt gewist en daarna het kanaal opnieuw wordt opgestart.
Touch-navigatie
In de kanaalinstellingen kun je touch-navigatie inschakelen. Hiermee kan de gebruiker naar de volgende pagina navigeren door het rechter deel van het scherm aan te raken/aan te klikken, of naar de vorige pagina navigeren door het linker deel van het scherm aan te raken/aan te klikken.
Gekantelde Schermen
Het afspelen van jouw afspeellijsten op een verticaal (of eigenlijk: "portret georiënteerd") scherm wordt steeds populairder. We hebben eerder geleerd hoe je verticale pagina's kunt maken.
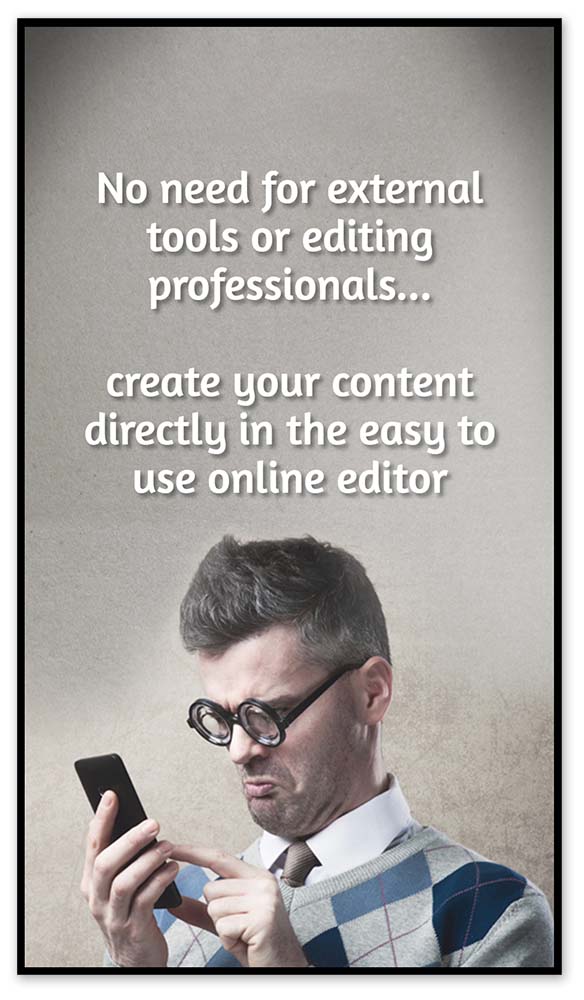
Op een scherm is het makkelijker als je de browser (of Playr afspeel-app) kunt instellen om de Playr pagina's ook verticaal weer te geven. Als je dit niet kunt instellen en vastzit aan een horizontale schermoriëntatie kun je het scherm gewoon verticaal hangen en vervolgens jouw kanaal instellen om de kanaalinhoud 'linksom' of 'rechtsom' gekanteld af te spelen. Dit kun je doen door op het kanaal te klikken en het tandwielpictogram in het popupmenu te selecteren. In het dialoogvenster dat opent, zet je schermkanteling dan op Linksom of Rechtsom.
Gespiegelde Schermen
Naast gekantelde schermen, biedt Playr ook de mogelijkheid om kanaalinhoud gespiegeld weer te geven, voor het geval je een projector gebruikt om beeld achterop een scherm te projecteren.