Playback options
The final step is to show your channel content on the target device. Generally, this is a TV screen. But you might also want to share your channel with other users.
In case you're targetting an actual screen, you need to take two steps:
- Set up your playback device to start a web browser or Playr playback app.
- On your dashboard, open the Play channel window to either register the playback device and set it to play the channel or to get the channel playback web address.
Step 1. Setup your playback device
A Playr channel is nothing more than a web page. So for the channel to play on your screen, you need to open a web browser on it that starts the channel web page.
Ideally, you want the TV to always start playing a channel automatically. On some platforms we have a special playback app that takes care of that and eliminates the need for a web browser. Other platforms you have to configure to have a web browser automatically start in full-screen mode. Here is an overview of the most common platforms and whether there is an app for that or you must configure a web browser on it yourself.
| Platform | Playback mode | Remark |
|---|---|---|
| NixOS Kiosk | App | NixOS Kiosk is a special case: it's a fully standalone system that automatically starts like a Playr app. |
| ChromeOS | App | |
| Raspberri Pi | App | Our custom Raspbian operating system automatically start like a Playr app. |
| Android | App | |
| Windows | Browser | |
| Linux | Browser | |
| MacOS | Browser | |
| Smart TV | Browser | |
| Samsung Tizen | App | |
| LG WebOS | App |
Step 2. Starting channel playback
In each channel icon, you see a small play button that lights up green when you hover over the channel.
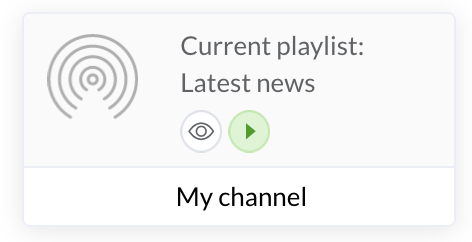
Click on this button to get a window with three playback options.
Option 1 - On a new playback device
You need to be a company administrator to be able to register new playback devices. Otherwise, you will only have the other two playback options listed below.
For permanent playback on a playback device, you first register your device in Playr. Depending on the platform, either:
- open the Playr playback app on the playback device, or
- open the web browser on the playback device and enter URL http://play.playr.biz
You should now see the following screen:
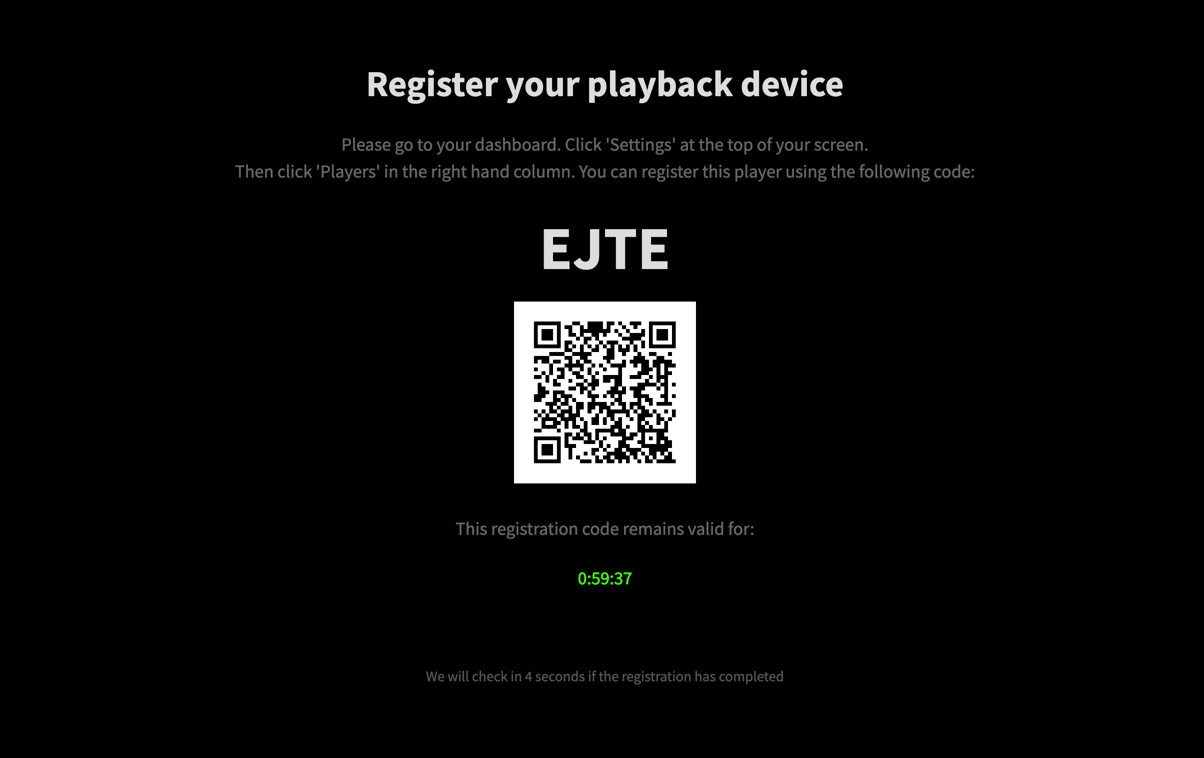
Then, in the Play channel window, fill in the registration code that you see on the TV screen and give the playback device a meaningful name (e.g., "Reception").
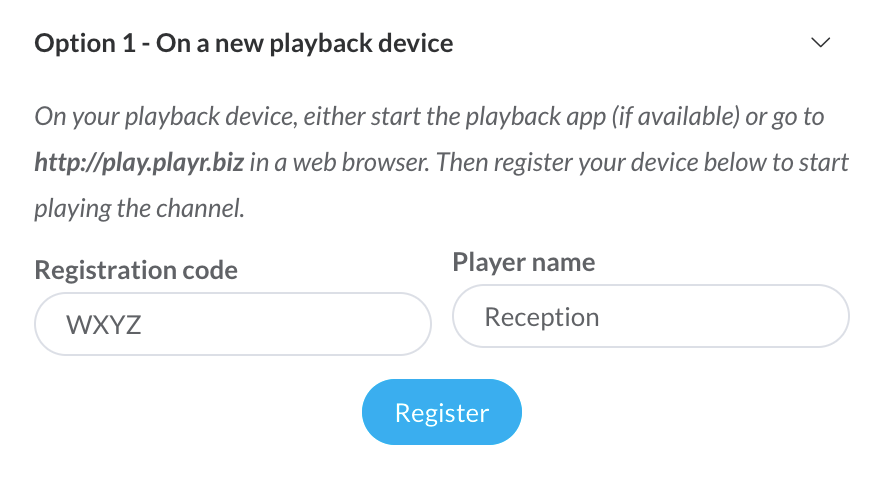
The TV will start to play the channel as soon as the retry countdown finishes.
All registered playback devices can be managed from the Settings > Players page, where you can assign a different channel to a playback device, among other things.
Option 2 - In an arbitrary web browser
On any web browser, you can play your channel just using the direct channel web address. Copy the web address that is shown, paste it into a web browser, and it will start playing your channel.
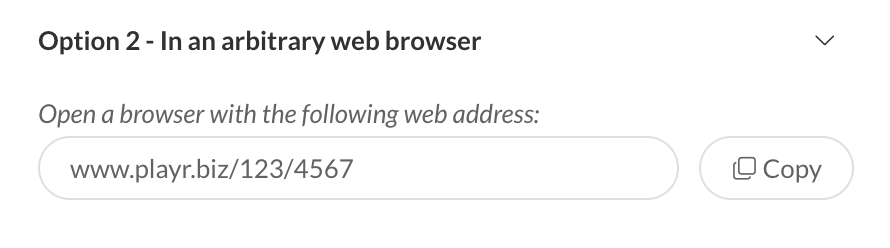
Option 3 - Shared with others as a web link
This option is not meant for continuous playback on a TV screen but for sharing your channel with others. The most common usages are:
- sharing your channel in an email;
- embedding your channel in a web page.
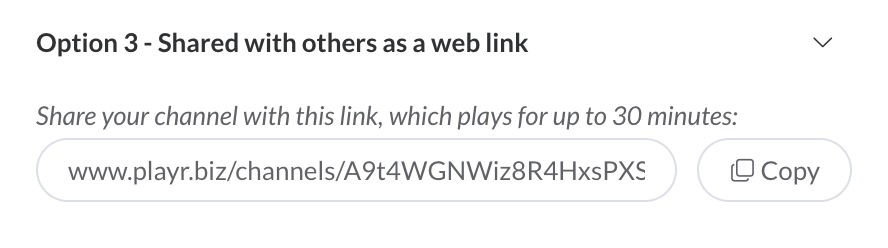
The difference with option 2 is that, when you use this link, the channel will only play for 30 minutes. The benefit of this is that such a playback session does not count towards your screen licenses and thus can be used freely.
You should be aware that some web browsers have certain playback restriction. Most noteably, mobile web browsers will typically not automatically start playing video or audio. This restriction is imposed on purpose by smart phone manufacturers to save data usage.